I recently want to install Golang(Go) on my Raspberry Pi, and realised that the easy way to install Golang may not be the better way to install Golang on Rasperry Pi.
If you search the internet you are likely see some of the old tutorials for installing some very old version of Golang from some third-party repo or cross-compiling it by yourself, some of it dated back to the early release of Rasperry Pi, that’s very long ago in software evolution, don’t follow those instructions. When I search on internet, I always looks at the date of the instruction/article, and if it is a few years old or without the date of when the instruction is published, I will generally ignore the instruction and look for more recent information.
The Easy Way
If you search “Golang Raspberry Pi”, you are likely come across this link “Install Golang the easy way” on Raspberry Pi Stack Exchange.
Golang is included in Debian (and therefore Raspbian) linux distribution, so the easy way to install Golang is using the simple and familiar linux command:
sudo apt-get install golang
However, a quick look at Raspbian Stretch package (as at the writing of this article, my installation is based on 2019-04-08-raspbian-stretch-lite.img image), the current Golang version that is packaged with the Raspbian is v1.8, and this can be confirmed by running command sudo apt-cache search golang|grep golang-1.*:
hcheung@e-tinkers:~ $ sudo apt-cache search golang|grep golang-1.* golang-1.6 - Go programming language compiler - metapackage golang-1.6-doc - Go programming language - documentation golang-1.6-go - Go programming language compiler, linker, compiled stdlib golang-1.6-src - Go programming language - source files golang-1.7 - Go programming language compiler - metapackage golang-1.7-doc - Go programming language - documentation golang-1.7-go - Go programming language compiler, linker, compiled stdlib golang-1.7-src - Go programming language - source files golang-1.8 - Go programming language compiler - metapackage golang-1.8-doc - Go programming language - documentation
The Better Way
The current stable version available at Golang official website is v1.12.6, and there is a distribution packaged for ArmV6 CPU available that is suitable for Raspberry Pi 3 (and some earlier models). Right click on the link that has armv6l on it to copy the link url, and type wget on Raspberry Pi terminal and paste the link to download the golang:

wget https://dl.google.com/go/go1.12.6.linux-armv6l.tar.gz
Decompress the downloaded package and move it to /usr/local directory:
sudo tar -C /usr/local -xzf go1.12.6.linux-armv6l.tar.gz rm go1.12.6.linux-armv6l.tar.gz
The Even Better Way - Updated on 23 July, 2020
Th "Better Way" of installing Golang requires manually to to the Golang official website to find out the latest release of the software, copy the link, etc., it would be even better if all those steps can be automated. Reader Dave York recently post a link to his website where he described a shell script that he came up with for automating the process. Inspired by his work, I came up with my own shell script.
Due to the change of Google's download page structure, the script that originally published in 23 July, 2020 no longer working. The following script has been updated in April 2022 to reflect the current download page structure.
First, create the shell script with the following command:
nano go_installer.sh
enter the following shell scripts and save the file.
export GOLANG="$(curl -s https://go.dev/dl/ | awk -F[\>\<] '/linux-armv6l/ && !/beta/ {print $5;exit}')"
wget https://golang.org/dl/$GOLANG
sudo tar -C /usr/local -xzf $GOLANG
rm $GOLANG
unset GOLANG
Next make the script executable:
sudo chmod +x go_installer.sh
To run the shell script, type:
./go_installer.sh
The go_installer.sh uses curl command to get the content of Golang download page, pile it with a serial of shell commands that are basically parse the received html to find the file name of the latest stable release, and use it to run the wget command and do the rest of installation.
This script not only provide an even better way to automate the download and installation, it also make it easier to upgrade the Golang to latest version in future after your installation!
To upgrade Golang, prior running the
go_installer.sh, delete your existing installation first by runningsudo rm -r /usr/local/go
Final Step - Setup path
The following steps are required even you choose to install Golang using “The Easy Way”, and the steps shown are based on Raspberry Pi OS (i.e. Raspbian), for other OS, the commands might varies.
We now need to add the PATH environment variable that are required for the system to recongize where the Golang is installed. To do that, edit the ~/.profile file:
nano ~/.profile
Scroll all the way down to the end of the file and add the following:
PATH=$PATH:/usr/local/go/bin GOPATH=$HOME/golang
I’m going to store my Golang projects at the ~/golang directory, if you like to store it somewhere else or want to have the directory named go instead of golang, feel free to change the GOPATH=$HOME/golang to something else. Finally we need to make the system aware of the new profile.
source ~/.profile
Type which go to find out where the Golang installed and go version to see the installed version and platform.
hcheung@e-tinkers:~ $ which go /usr/local/go/bin/go hcheung@e-tinkers:~ $ go version go version go1.12.6 linux/arm
Golang organizes its code files based on a pre-defined code organization structure. So let’s create the project directories:
mkdir golang mkdir golang/src
It’s all done, and ready to write the first Go programming. I’m interested to test the shortest path algorithm that I wrote a while back using Golang to compare with the version written in Python, so stay tune for my next blog post.
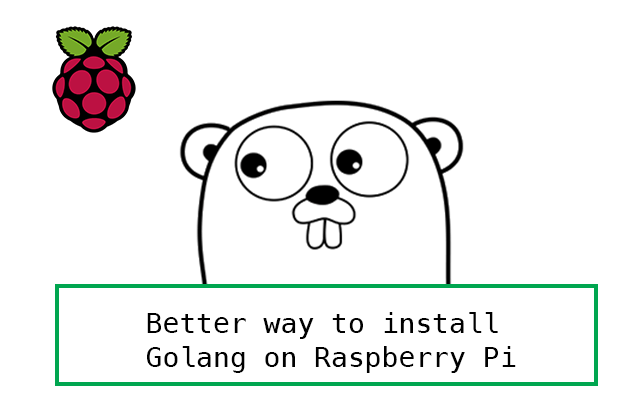
Hi, i was trying to install golang on my RPI4, but get stucked on the step
$ go version
it gives me
bash: /usr/local/go/bin/go: No such file or directory
even though it does exist.
i can get the go version using sudo, but it does not seems to be a correct behaviour.
Any suggestion?
Assuming you’ve added
PATH=$PATH:/usr/local/go/bin
to your~/.profile. This is probably because the files in/usr/local/go/binbelong toroot:wheel. In my case, I don’t use the defaultpiuser for my access, but use a username that I created that have thesudogroup access. What you could try is to add the username that you are using to thesudogroup:Remember to replace the
usernamewith the user that you are using for accessing the RPI.im sure you sorted this out long ago (pun intended)
/usr/local/go/bin/
not “/usr/local/go/bin/go” remove “go” at the end of the path
In my case error was due to running on Jetson Nano in which case the architecture needs to be “arm64” and not “armv6l”. Thanks for the article.
You installed the wrong version!
You must install the version for the ARM processor.
https://golang.org/dl/
Example:
go1.17.2.linux-armv6l.tar.gz
When I try to run go1.13.1 on my Raspi4 I get the following error: “bash: /usr/local/go/bin/go: cannot execute binary file: Exec format error”
I installed go 1.11.x on my Raspi3 and that seems to run OK. It looks like Go has not been updated to Raspi4 yet.
Is any one else having this problem?
Thanks.
I have an rpi 4 and just installed https://dl.google.com/go/go1.13.3.linux-armv6l.tar.gz without issue following the directions above.
I am running a Pi2 with raspian lite. I am not clear if these instructions would work on Pi1,2,3,or 4 ?
I used: https://en.wikipedia.org/wiki/Raspberry_Pi to determine I have ARMV7 most likely.
I installed sudo tar -C /usr/local -xzf go1.14.2.linux-armv6l.tar.gz from above table.
I got: $ go version
go version go1.14.2 linux/arm
Thank you very much, works as advertised if you read carefully.
Nice simple talk through, why cant everyone make it this easy?
Here is an easier way to get the very latest version…
https://d4v3y0rk.com/golang-on-rpi-easiest/
Dave, nice little shell script.
Dave, your script will get rc versions. In looking at fixing that I realized I could simplify the grep/awk/sed combos considerably. I also realized I could probably make the whole thing into a one liner if I used curl -L and then piped the output of that into sudo tar -xzC /usr/local
So a one liner way to get the latest go installed into /usr/local/go is
I would like to add….
If you installed a 64 bit OS (e.g. Ubuntu Server 64bit) you need to download the 64 bit code !!!
instead of
Only if the Pi has the 64-bit CPU architecture. My Pi 4 still has quad ARMv7s, which are still 32-bit.
No. Raspberry Pi 4 has a Cortex-A72 (ARM v8) 64-bit SoC, but for backward compatibility reason, Raspberry Pi OS is still operated at 32-bit architecture.
If you have a Pi 4, I would strongly recommend coding in Go with Visual Studio Code. It’ s smart about installing gotools and the Intellisense support makes life a lot easier. The Pi 4 is easily beefy enough to run it. It also really pays to read the documentation on current best coding practices for writing golang code mentioned in the article, *especially* if you have been using Go prior to the module system which became the default with v1.13 (I started with Go v1.6 and had to unlearn a lot of stuff).
To have a cleaner screen, u can use “-sS” parameter with curl:
export GOLANG="$(curl -sS https://golang.org/dl/|grep armv6l|grep -v beta|head -1|awk -F\> {'print $3'}|awk -F\< {'print $1'})"Just wanted to let you know that your script now grabs the macOS arm package because the search variable isnt specific enough. You have to make it linux-armv6l (or linux-arm64 if you are using a Pi4 with a 64bit OS).
Thanks for the tutorial!
Thanks for pointing that out, I’ve updated the script.
Here is a slightly better version of the script:
#!/usr/bin/env bash set -e set -u set -x # download current version and extract it to /tmp/go export GOLANG="$(curl https://golang.org/dl/|grep linux-armv6l|grep -v beta|head -1|awk -F\> {'print $3'}|awk -F\< {'print $1'})" wget https://golang.org/dl/$GOLANG tar -C /tmp -xzf $GOLANG rm $GOLANG unset GOLANG # remove previous installation sudo rm -rf /usr/local/go sudo mv /tmp/go /usr/localHere’s a quick breakdown of the changes:
1) I’m setting the bash shell language explicitly & exiting when either a command fails or a variable is undefined (best practice), see https://kvz.io/bash-best-practices.html for more details.
2) When I unzip, I write to
/tmpdirectory instead of directly writing to the end destination. This allows for several things. If any failure happens while downloading or unzipping, I don’t blow away my current installation of go.Here&’s the line that changed:
3) I’m automating the removal of the previous golang version and moving the new version from /tmp into it’s proper place.
Hi,
thanks for the great script!
I adopted some parts:
– new URL to download go releases (go.dev/dl)
– grep for linux-arm64
– added “-sS” to curl
#!/usr/bin/env bash set -e set -u set -x # download current version and extract it to /tmp/go export GOLANG="$(curl -sS https://go.dev/dl/|grep linux-arm64|grep -v beta|head -1|awk -F\> {'print $3'}|awk -F\< {'print $1'})" wget https://go.dev/dl/$GOLANG tar -C /tmp -xzf $GOLANG rm $GOLANG unset GOLANG # remove previous installation sudo rm -rf /usr/local/go sudo mv /tmp/go /usr/localThanks,
Thomas
Go’s download page has changed, the very handy script needs some tweaking to work with https://go.dev/
curl -s https://go.dev/dl/ | awk -F[\>\<] '/linux-armv6l/ && !/beta/ {print $5;exit}'Thank you I can confirm this worked on a Raspberry Pi 1 B+ running the latest Raspbian as of 2022/10/31
If it pleases the court, I wish to enter into the record, the following exhibit:
“`
pi@rpi400:~ $ cat /proc/sys/kernel/arch
aarch64
“`
This suggests a reliable way to create a single install script is to:
“`
target=”$(grep -q 64 /proc/sys/kernel/arch && echo linux-arm64 || echo linux-armv6l)”
“`
Then you can use the `$target` variable for your search/filter/grep.